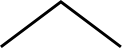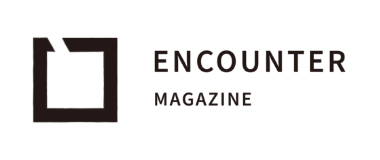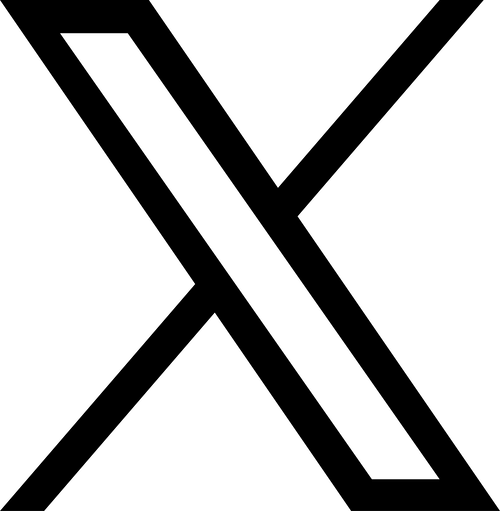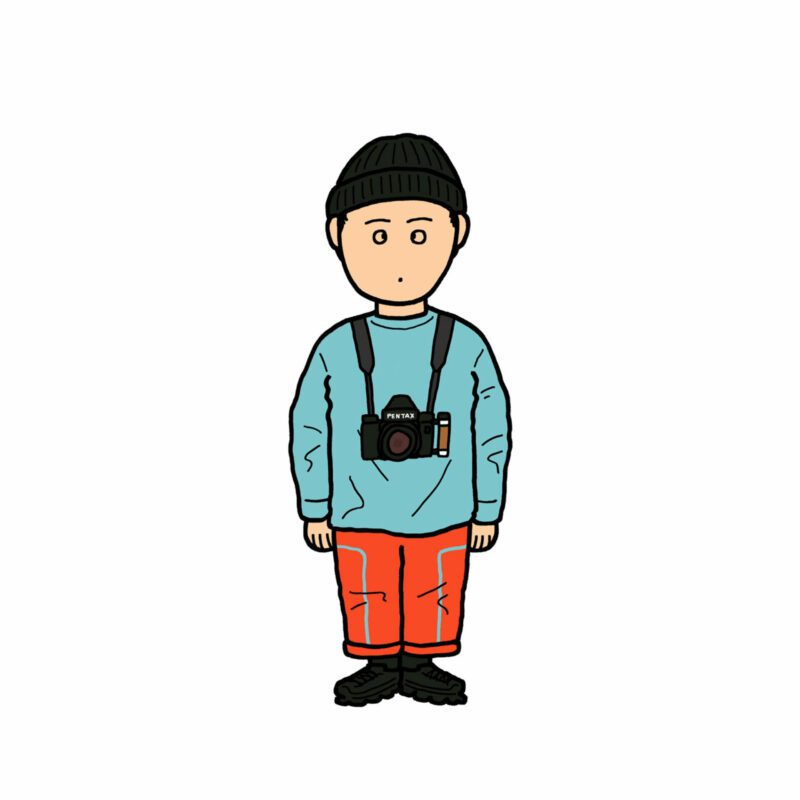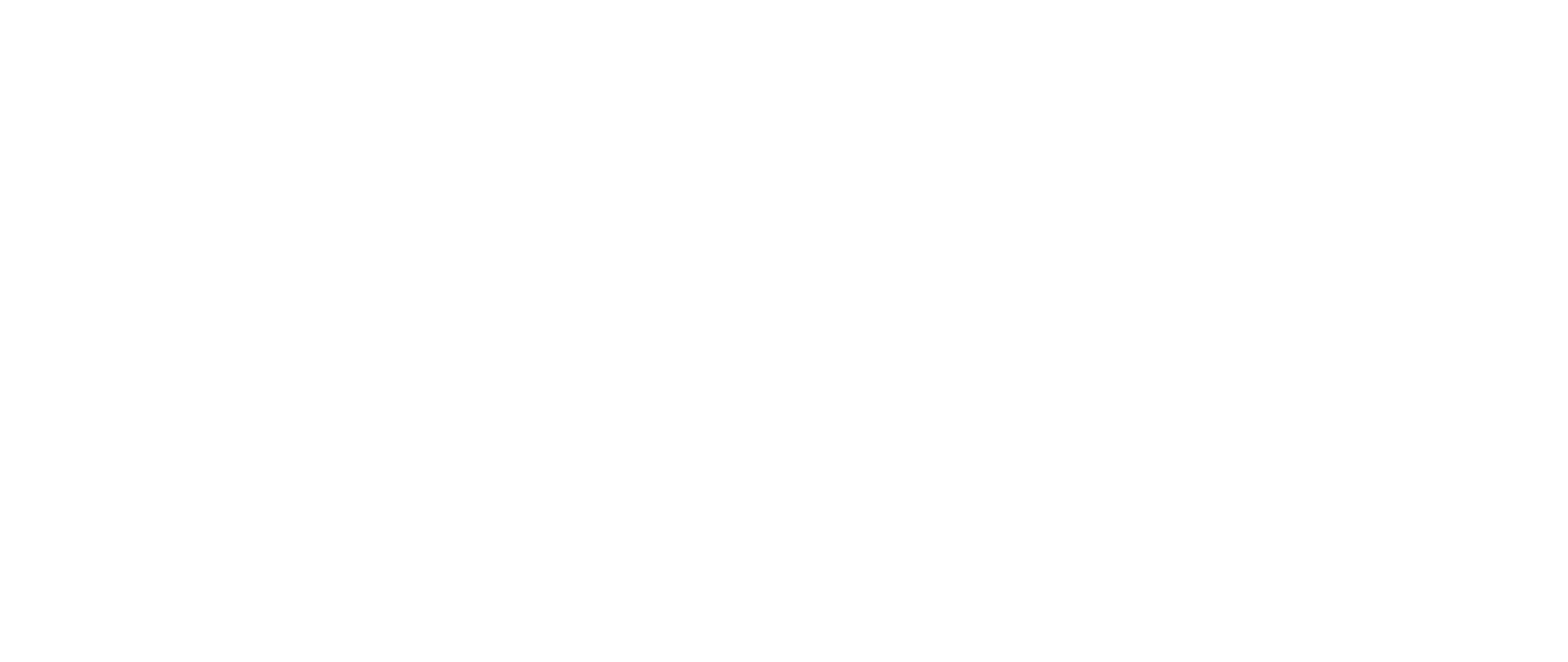Lightroomプリセットを購入したら試してほしいこと2つ #写真レタッチのコツ 【上級編】
さまざまなアーティストのトーンを気軽に試せるLightroomプリセット。
しかし時には物足りなさを感じることはありませんか?
その原因は?その対処法は?
関西でポートレート撮影を中心に活動する内村円さんに、Lightroomプリセット活用術を教えてもらいました。
前回の記事
【レタッチを学ぶ】Lightroomプリセットを購入したら試してほしいこと3つ #初級編
フォトグラファーのまどかです。
前回の記事では、Lightroomの現像についてや、プリセットをあてたその後のポイントをお話ししました。
後編となる今回の記事では、トーンカーブとカラーグレーディングの基礎的な使い方、おまけとして簡単にフィルムっぽくするコツについてお話しします。
Lightroomをあまり触りたくなくて、詳細を開くための「◀︎」を早々に閉じている、むしろ開かない!と言う方も多いのではないでしょうか。色温度や色かぶり、明るさをいじって終わり。それでも全然良い(というよりも、自分はどちらかと言うとそういうタイプ)ですが、トーンカーブとカラーグレーディングのことを少し知るだけで表現の幅がグッと広がります。
それではまず、トーンカーブから解説します。
試してほしいこと1:トーンカーブの調整
トーンカーブとは?
トーンカーブとは写真の明るさやコントラストを補正する機能の一つ。

赤枠の左から
A.パラメトリックカーブ
B.ポイントカーブ
C.RGBチャンネル(R)
D.RGBチャンネル(G)
E.RGBチャンネル(B)
まずそれぞれの説明を。
A…パラメトリックカーブ
階調をハイライト、ライト、ダーク、シャドウの4つに分割し、それぞれ補正できます。下部のスライダーの位置を調整することで、各領域の範囲を任意に設定することが可能です。右側に補正すると明るく、左側に補正すると暗く調整されます。ポイントカーブにさらに効果を上乗せすることができるので、2つのトーンカーブを使ってより複雑な補正を適用することができます。
B…ポイントカーブ
右上に向かって伸びている直線がデフォルト状態。
コントロールポイントを足すことで、自由にカーブの形状を決められます。よくあるのは三点打ちです。パラメトリックカーブに比べて自由度が高く、階調を部分的に反転させるなどの特殊な調整も可能。
C、D、E…RGBチャンネル
赤、緑、青に対して色相と明暗を調整できます。そもそもなぜこの3色かというと、写真に限らず色情報は赤・緑・青のRGBカラーで構成されているためです。
色相関係についても触れておきます。
赤 ⇆ 緑
緑 ⇆ マゼンタ
青 ⇆ 橙
でも、こんなことは覚えなくて良いんです!こんな説明ばっかりだからトーンカーブを使いたくなくなるんですよね。トーンカーブの良さは直感的に操作できることなので、こんなこといちいち覚えずにとりあえず色々といじってみたら良いと思います。
さっそく作例を見ながら調整していきましょう!
パラメトリックカーブよりポイントカーブの方が自由度が高いので、パラメトリックカーブについては割愛します。
①ポイントカーブの使い方
図の見方から
縦軸:上にいくほど色情報が多い
横軸:右にいくほど明るい
つまり、図から読み取れるこの写真の情報は、
- 明るい部分の色情報は少ない
- 少し明るい部分の色情報は少ない
- 中間くらいの色情報はとても多い
- 少し暗い部分の色情報は多い
- 暗い部分の色情報は少ない
その写真がこちらです。

ほぼ適正露出ですが少し暗い写真です。まずは全体的に明るさを上げていきたいので、直線の中央を持ち上げてみます。
さてここから追加で2つ編集点を打って、細かいカーブを作っていきましょう。線上でクリックすると調整点が表示されます。
なぜこの位置に点を打つかというと、左から、シャドウ、中間色、ハイライトとざっくり分かれているので、調整したい部分の明るさを調整できるようになるからです。
シャドウを少し下げて全体的に引き締めたいので、トーンカーブのシャドウ点を下げていきます。
次にハイライトを下げてコントラストを下げたいので、トーンカーブのハイライト点を下げていきます。
明るさに関してはこれくらいで良いかなと思います。
②RGBチャンネルの使い方
ここからRGBチャンネルをいじっていくと雰囲気がグッと変わります。
まずこの写真は夕方に撮影したものですが、全体的に赤が強いかなと思ったので、RGBチャンネル(R)で少し緑色に寄せてみます。
全体的に青みがかって、少しひんやりした夕方の雰囲気を演出できたかなと思います。これで完成でも良いかなと思いましたが、せっかくなのでもう少し。
ハイライトの橙色をもう少しだけ下げたいので、RGBチャンネル(B)で調整します。細かい色温度はRGBチャンネル(B)で調整することができます。
色の好みはありますが、少しすっきりしたかなと思います。
トーンカーブだけでここまで仕上げることができました。


続いて同じ写真で、カラーグレーディングを使ってさらに精度を上げていきます。
まずはカラーグレーディングの説明から。
試してほしいこと2:カラーグレーディングの調整
カラーグレーディングとは?
写真の明るい部分・暗い部分・その中間(ハイライト・シャドウ・中間層)のそれぞれの色味を別々に補正できる機能。
わかります。もう見たくありませんよね(笑)。
でも今日は一歩踏み込んで、少しカラーグレーディングのことを知ってください。きっとレタッチ作業がもっと楽しくなりますし、行き詰まった時はカラーグレーディングが助けてくれるかもしれません。
ではさっそく。

赤枠の左から
A.3ウェイ
B.シャドウ
C.中間色
D.ハイライト
E.全体
のチャンネルに切り替えることができます。
今A.3ウェイが表示されている状態で、シャドウと中間色とハイライトがまとまって表示されていますが、この状態では使いにくいのであまり使いません。
B.シャドウ
C.中間色
D.ハイライト
E.全体
それぞれこのような表示になっています。
まずは「E.全体」のチャンネルで写真の色の方向性を決めていきましょう。使い方はとても簡単で、好きな色に図の赤丸で囲った部分を動かすだけです。
左下の青色の方向で爽やかな夕方に。ちなみに、外側にいくほど変化が大きくなります。


次は緑と青の間くらいでシネマティックに。


えっ、簡単かも?ってなりませんか?
カラーグレーディングは直感的に写真の雰囲気を調整できるので、色温度の調整をして、色かぶり補正して、うーんうーんと悩むのを一瞬で解決してくれます。
全体の雰囲気をコチラの状態に戻して解説を続けます。
Shiftを押しながら(直線が表示される)カーソルを動かすと、選択している色の変化量だけを、Command(もしくはCtrl)を押しながら(円が表示される)カーソルを動かすと、同じ変化量のまま色を変えることができます。

全体の明るさを赤枠の輝度という項目で調整できます。(もっと大きく変化させたいときは露光量などで調整します)
今回は少し輝度を上げて明るくしてみました。
ここからシャドウと中間色とハイライトを調整していきます。
シャドウ
暗い部分に緑色と青色を足して輝度を少し下げました。


中間色
肌の色は中間色に含まれていることが多いので、主に肌色を見ながら調整していきます。
色を決めてしまって、あとはShiftを押しながら変化量を調整すると迷いません。
少し橙色に寄せて輝度を上げました。
あまり変化はありませんが、よく見ると肌色の血色が良くなり少し明るくなっています。


ハイライト
少しだけ黄色(黄緑)を足してみました。
空に少し緑色が乗りました。
ここまでくるともう個人の好みの問題なので、これが正解とかはありません。


さてさて、まだ使ってない項目が2つあったのですがお気づきでしょうか。
ブレンドとバランスです。
もうやめてぇぇぇぇという声が聞こえてきそうですが、別に使わなくても良いので説明だけ。
説明だけ①ブレンド
シャドウ、中間色、ハイライトの3つの色調の重なり度合いを調整することができます。
数値(小):重なり具合は小さくなる
数値(大):重なり具合は大きくなる
画像が不自然に見えないように調整すればOKです。
説明だけ②バランス
シャドウとハイライトのどちらを強めるかという機能です。
プラス側:ハイライトが適用される範囲が広くなる
マイナス側:シャドウが適用される範囲が広くなる
シャドウ or ハイライトの色範囲を広げたい時に調整します。
簡単まとめ
ブレンド:色の混ざり具合
バランス:色の比率の調整
この認識で良いかなと思います。
何かわからない機能を試す時、思い切って極端に調整することをお勧めします。少しずつ調整していては変化に気づきにくく、結局どういう機能なのか理解できないまま放置することになってしまいます。
command+z(もしくはCtrl+z)で簡単に元に戻せますので、知らない項目もガンガン触っていきましょう。
おまけ:フィルムっぽくするコツは?
さて、プリセット、トーンカーブ、カラーグレーディングと説明してきましたが、最後にオマケとして「簡単にフィルムっぽくするコツ」について。
そもそもフィルムっぽい写真ってなんなのか。
色々な意見があると思いますが、僕個人が思う「フィルムっぽい」とは
①シャドウに緑(青)が乗っている
②コントラストが低い
③粒子は言わずもがな
と言ったとこでしょうか。
こちらはフィルムカメラで撮影した写真です。

「フィルムっぽい」のポイントとして、以下のようなことが挙げられるかと思います。
①左下の影になっている部分や、左腕から背中にかけての影が、ただ暗いだけじゃなく少し青みがかっている
②自動露出のフィルムカメラでは逆光時に露光不足になることがあり、それがコントラストの低さに繋がっている
③粒子はもちろんある。特に暗所での撮影はデジタルカメラのノイズと同じように粒子も目立ってくる。
ということは、デジタルカメラで撮影した写真を上記の項目で寄せていけばフィルムっぽくなるのではないでしょうか。
こちらはデジタルカメラで撮影した写真をフィルムに寄せた写真です。髪と壁のシャドウ部には緑を入れて、全体的にコントラウト低め、粒子をたっぷりのせた加工をしました。

フィルム風写真における粒子について、一つ大事なことがあります。
それは、高画素機で撮影した写真ではあまりフィルムっぽくならないということ。その写真に粒子をのせても、解像度の高い写真にただ粒子が乗っているだけという状態にになってしまうことが多いように思います。ですので、フィルムっぽい写真を表現したいならば、1,200〜1,600万画素くらいのデジタルカメラを使うことをお勧めします。
先ほどの作例も1,660万画素のNikon D4というカメラで撮影したものです。「 #デジタルでフィルムを表現したい 」のタグを使ったことがある方は、ぜひ参考にしてみてくださいね!
この記事を通して、皆さんのカメラライフが少しでも豊かになりますように。
ENCOUNTER magazine運営会社のCURBONではLightroomプリセットの販売をしております。
現在40名以上のアーティストのプリセットを公開し、プリセットの種類は50種類以上。あなたの感受性とプリセットをうまく使いこなして、新たな作品をお創りいただけます。
>>Lightroomプリセット販売ページはこちら