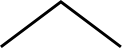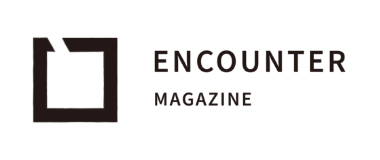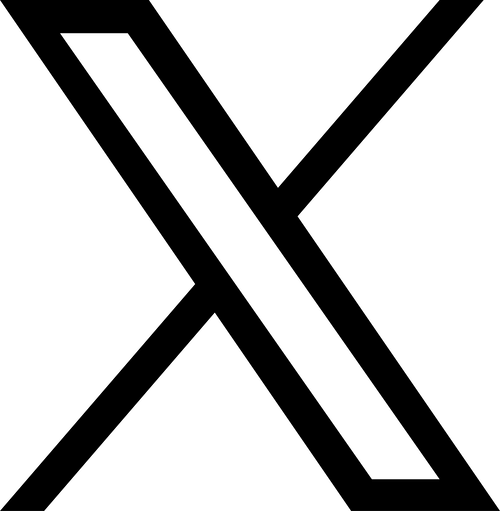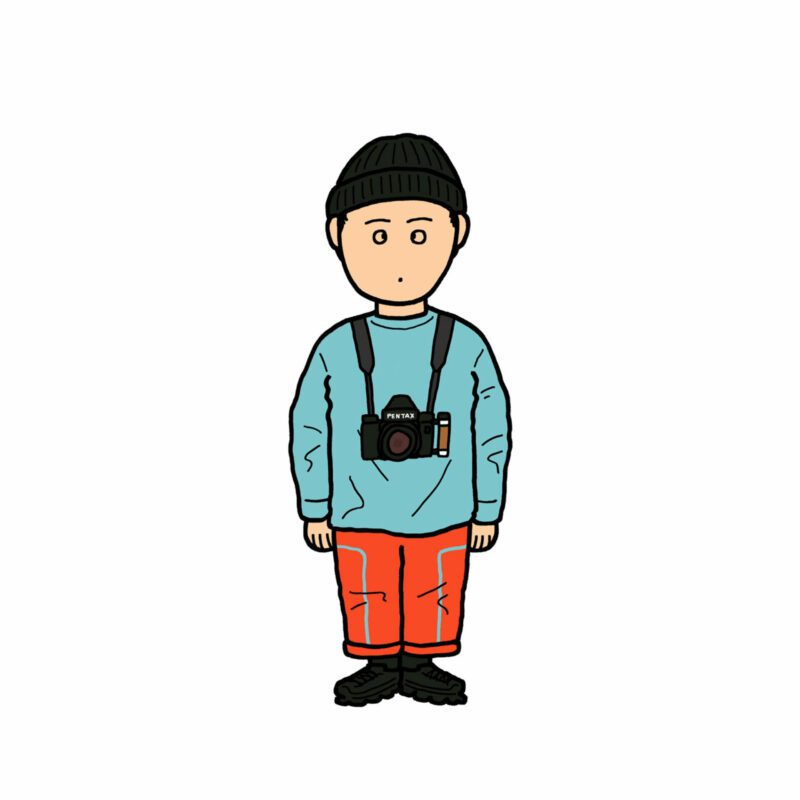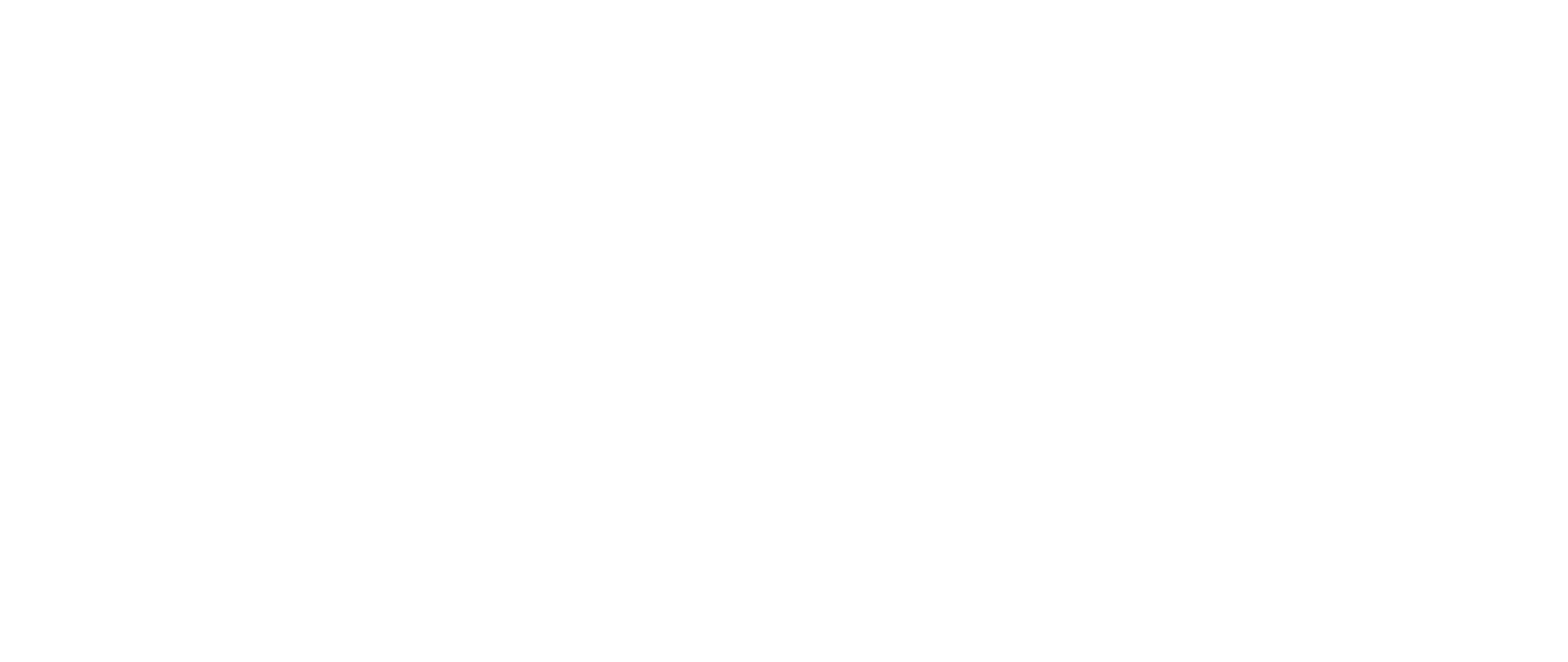Lightroomプリセットを購入したら試してほしいこと3つ #写真レタッチのコツ 【初級編】
さまざまなアーティストのトーンを気軽に試せるLightroomプリセット。
しかし時には物足りなさを感じることはありませんか?
その原因は?その対処法は?
関西でポートレート撮影を中心に活動する内村円さんに、Lightroomプリセット活用術を教えてもらいました。
フォトグラファーのまどかです。
スタジオで家族写真を撮ったり、企業さんに出向いてプロフィール写真を撮ったりしている最近です。
この記事ではLightroomの現像について、プリセットをあてたその後、作品としてどのように仕上げるかのポイントをいくつかお話したいと思います。
また、続く記事ではトーンカーブとカラーグレーディングの基礎的な使い方、簡単にフィルムっぽくするにはどうしたらいいかについても触れていきます。
それではまずプリセットをあてたその後の話から。
プリセットはとても便利ですが、購入して使ってみて「あれ?思ってたのと違うな」と感じることはよくあります。あてただけでいい感じに仕上がることは稀です。なぜならカメラメーカーごとに写真の色味が違うからです。
例えば、A社のカメラで撮影した写真にプリセットをあてたサンプルがとても好みの色味だったとします。そのサンプルを見てプリセットを購入し、あなたが使っているB社のカメラで同じような条件で撮った写真にプリセットを使います。
ここで「あれ?思ってたのと違うな」と感じてしまうことが起きます。
プリセットはあくまで色味や雰囲気のベース作りを簡単にしてくれるもの。あてただけでサンプルと同じになるわけではないんです。
では、理想の仕上がりに近付けるにはどうすればいいのか?今回はその細かな調整について、解説していきたいと思います。
今回記事の為に用意したプリセットは【C – Kodak UltraMax 400 Cool】
フィルムで有名なKodak UltraMax400に、少し寒色を足したような仕上がりが特徴のVSCOのプリセットです。
※現在はVSCOプリセットの販売は終了しています。
このプリセットを使用するにあたって用意した写真がこちら。

カメラ側の設定は 絞りオート、自動ホワイトバランス、露出補正±0
さっそくこの写真にプリセットをあてていきます。
プリセットをあてただけの写真がこちら。

元の写真と比べると肌色が少し濃く、赤っぽくなっているかと思います。
少し脱線して、なぜ赤っぽくなるのかについて。
ご存知の方が多いかもしれませんがKodakはアメリカの会社です。アメリカはピンク系の白い肌よりも、小麦色のオークルがかった肌色が好まれるため、赤+黄色寄りへの発色傾向があるフィルムが開発されました。
他にも、アメリカは日本に比べて湿度が低い国です。湿度が低いとフィルムで写真を撮ったときに青く写るので、赤色でバランスをとれるように赤っぽく写るフィルムになっているとか。
日本でKodak社のフィルムを使うとやけに赤く写るのは湿度が高い国だからですね。
さて話を元に戻します。
下図の左側が【RAW】 右側が【プリセットをあてただけ】のものです。
雰囲気は出ますが微調整は必須です。明るさ、色温度、色かぶり補正、HSL(後述)で、好みの作風に仕上げていきます。
それではまずは明るさから調整していきましょう。


①明るさ
露光量 +0.70
全体的に明るくなり雰囲気がでました。


②色温度・色かぶり補正
肌色の赤みをもう少し抑えたいので、色温度を5,200K → 5,000K(オレンジ色から青色に寄せて爽やかに)
さらにフィルム写真に近づけるために、色かぶり補正を +17 → +7(ピンクから緑色に寄せてフィルムっぽく)
青と緑に寄せたことにより空の色もでてきました。


③特定の色を調整する(HSL)
色温度と色かぶりを調整し、空、肌の色がある程度整いました。ここから空をもう少し青くしたいです。しかし、色温度は【青色⇆橙色】のセットになっているので、空をもっと青くしようとすると肌色も寒色になってしまいます。
逆に肌色を出そうと色温度を橙色に寄せると空の青が薄まっていきます。「空は寒色、肌色はそのままにしたいな」こんな時に重宝するのがHSLです。
HSLとは色を個別に調整できる機能のことで、色相(Hue) ・彩度(Saturation)・輝度(Luminosity)を特定の色ごとに調整することができます。彩度だけでも調整すればかなりいい感じまで仕上げることができ、彩度は数字が大きくなるほど色が濃くなっていきます。

プリセットを使ったことによりHSL が自動で調整されていますが、空の色(ブルー)が -15 になっているので【ブルー -15 → +15】に変更し、空を青くします。
肌の色はそのままに、空の色だけ濃くすることができました。


ここで、空の色はブルーとしましたが、実際には、空はアクア+ブルーで構成されていることもありますので、どのスライダーを調整したら良いのかが分からない時があります。
そんな時は、この赤丸の部分を使って色を特定します。

赤丸の部分をクリックすると、上下に矢印が出現します。

カーソルも、クリックしている状態とそうでない状態で変化していますのでご確認ください。
さて、上下に矢印が出ている状態で、調整したい色のところにカーソルを合わせて、クリックしたままマウスを上下してみましょう。(カーソルを乗せたままマウスのホイールを回しても変化します)
アクアとブルーのスライダーが変化するのがわかります。
今回はこの赤丸のあたりにカーソルを合わせてやってみました。
彩度【アクア 0 → -5】【ブルー -15 → -2】としました。

スライダーを個別に調整するよりも直感的に操作でき、より簡単に理想の色に近づけることができます。
【RAW】→【プリセットのみ】→【明るさ+色温度 色かぶり+HSL】



プリセットをあてるだけでなく、
①明るさ
②色温度 色かぶり
③HSL
を調整して、理想のイメージに近づけましょう。
最終的には、プリセットを使わずとも好みの色に仕上げられるようになることが理想です。
かなり基礎的な内容でしたがいかがでしたでしょうか。
HSLが使えるようになるだけでLightroomでの現像がとても楽しくなります。
今回は色相(Hue)・輝度(Luminosity)は使いませんでしたが、例えば色を濃く出したい時は彩度を上げて、輝度を下げてみたりするという方法もあります。
最初は訳が分からないかもしれませんが、使えば使うほど理解が深まりますので、ぜひ色々な写真でレタッチを試してみてください。
次回の記事
【レタッチを学ぶ】Lightroomプリセットを購入したら試してほしいこと2つ #上級編
ENCOUNTER magazine運営会社のCURBONではLightroomプリセットの販売をしております。
現在40名以上のアーティストのプリセットを公開し、プリセットの種類は50種類以上。あなたの感受性とプリセットをうまく使いこなして、新たな作品をお創りいただけます。
>>Lightroomプリセット販売ページはこちら