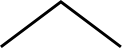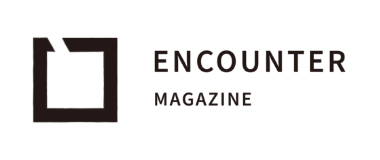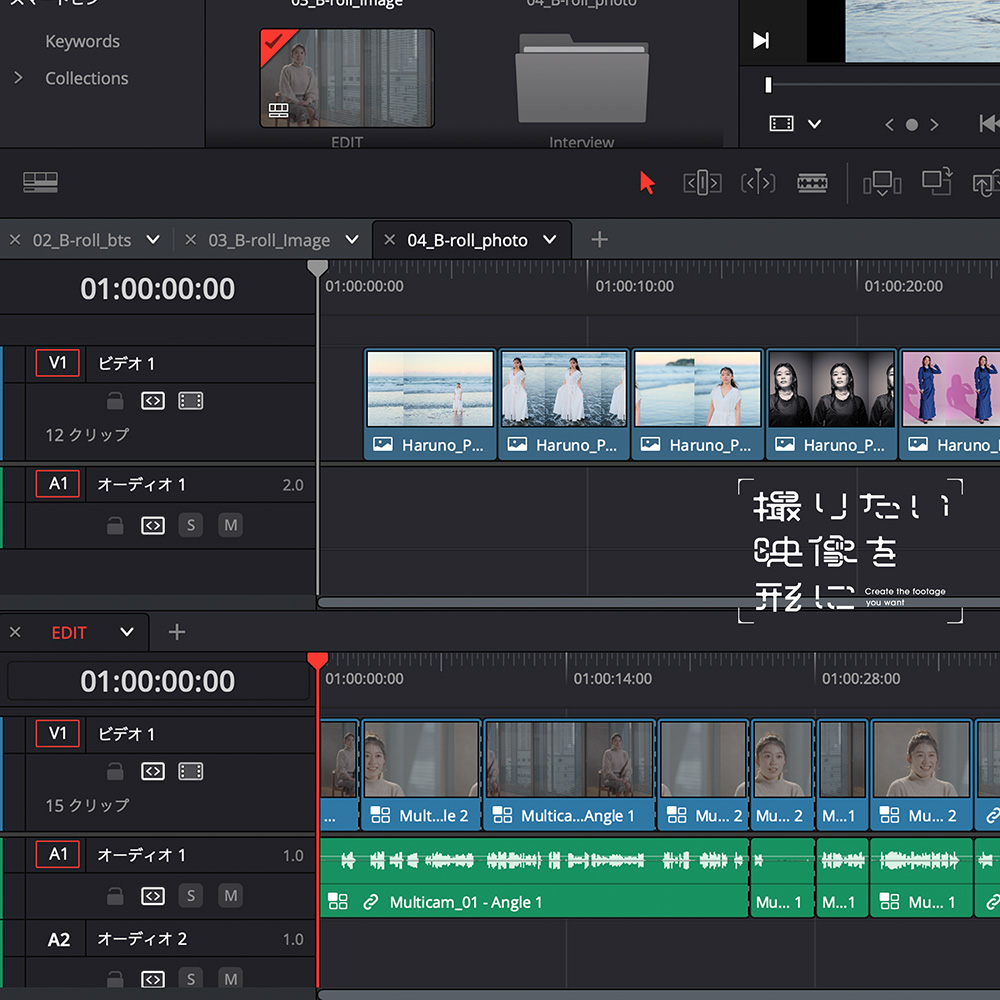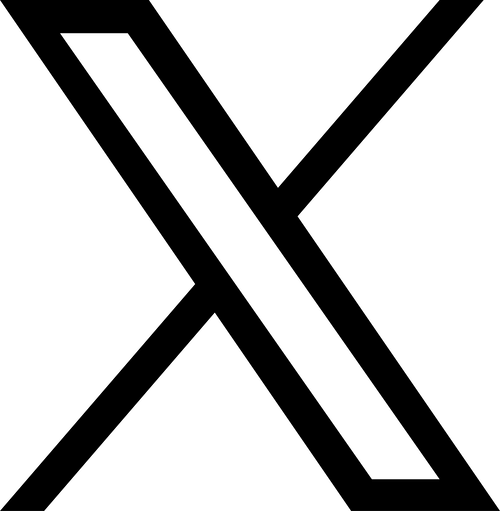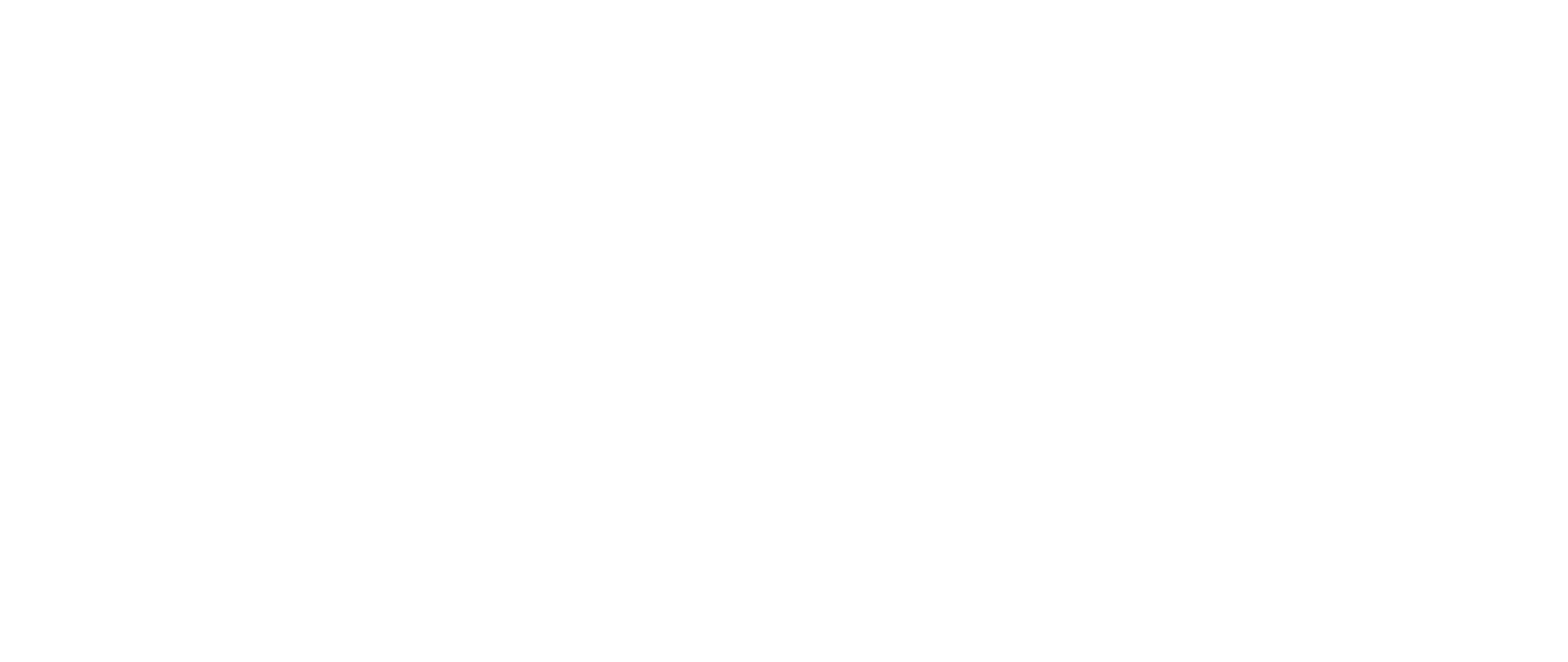クライアントワークを前提とした動画編集一連の流れ【ソニーマーケティング×CURBON「撮りたい映像」を形に vol.7】
2024年11月より実施中の、ソニーのデジタルカメラやオーディオ製品などの販売を行うソニーマーケティング株式会社と、写真の学び場『CURBON+』や出張撮影サービス『Creators Base』を運営する株式会社CURBONによる動画クリエイター育成講座『映像制作を仕事に。基礎から学べる育成プログラム』。
近年では、クライアントから「動画もお願いできますか?」という依頼を受ける機会が増え、それに応じて撮影から編集までを手がけるスチールカメラマンも少なくない。今回は、そうした依頼を受けた際に役立つよう、クライアントワークを前提とした動画編集の一連の流れを、DaVinci Resolveでの編集作業を中心にわかりやすく紹介する。
動画素材の取り込み(メディアプール)
まず、最初に直面するのが「素材をどう整理し、どこから編集を始めればいいのか?」という疑問だと思います。編集作業は「撮影した素材クリップどこをどう切るか」の前に「まず素材をどう管理するか」から始まっています。DaVinci Resolveをはじめとする編集ソフトウェアは編集に使用する撮影元素材を「リンク形式」で扱うため、編集ソフトに読み込む前に元素材の置き場所、フォルダ・ファイル名をしっかりと管理しておくことがトラブルを避けるポイントになります。

読み込んだ後に、元素材を外付けメディアへと動かしたり、ファイル名を変更してしまうと編集ソフト上では「オフラインメディア」となってしまい、移動した先の素材と再リンクをかける必要があります。

映画やドラマなどシーン管理の徹底が必要な素材はデータのオフロード(収録メディアからのデータの取り込み)の際に「撮影日」→「カメラ番号(複数台の場合)」→「ロールナンバー」というような形のフォルダ構成にしておいて、さらに「シーンナンバー」ごとに整理するなどしてから、フォルダ構造を維持したまま、編集ソフトに読み込むと迷子になりにくいでしょう。

ドローンやメインカメラと異なるカメラなどの素材の出所が違う収録素材がある際はフォルダで分けておくのも良いでしょう。また、そのほかに編集に使う音楽データやイラスト・ロゴデータなども同じように整理しておき、作業途中に追加がある場合はあくまで同じフォルダに追加した上でそこから編集ソフト上に読み込むと、完パケ後のデータ整理時が楽になります。DaVinci Resolveのメディアプールで素材の読み込み後に、ビン(フォルダ)を使って素材の整理もできますがあらかじめ済ませておくとすぐに編集作業に入れるので、事前のファイル整理をおすすめしています。

編集作業を始める前に必要なことは「プロジェクト設定」です。編集作業を行う「プロジェクト内の基本設定」となるため、特に納品物となる最終出力データの解像度やフレームレート、カラースペースの設定はクライアントの要望と一致させる必要があります。新規タイムラインごとに設定は変えられるものの、うっかり忘れて作業を進めてしまうと思わぬトラブルや手間がかかる場合があるので注意しましょう。
【事前に確認しておくべきこと】
解像度 :HDなのか4Kなのか?(HDのつもりで4K素材をトリミングして編集していたのに、実は4K納品を求められてしまったりというトラブルを防げます)
縦位置が必要かどうか→最近は縦位置動画も流行っています。横位置を作って縦も切り抜くのか、縦だけで作るのか、で色々と作業が変わります
フレームレート:24fpsなのか30fpsなのか?(テレビ放送するかもしれないのに、24fpsで制作してしまったりというトラブルを防げます)
カラースペース:Rec.709なのかDCI-P3なのか、(映画館で上映する前提のシアター広告なのにRec.709で作ってしまったというトラブルを防げます)

クライアントワークにおいては「最終制作物を確認」することがとても大切です。後々のトラブル回避のためにも、ヒアリングを必ずしましょう。
基本的なカット編集(エディットページ)
カット編集は映像の流れを組み立てる基礎となります。もっとも基本かつ、仕上がりに直結するのが「カット編集」です。ここでは撮影した素材の中から使う部分を選び、順番に並べてストーリーや流れを作っていく作業を行います。
カット編集の基本の流れは以下の流れになります。
①素材ごとにイン点/アウト点を設定して、必要な部分を選択
②タイムライン上に並べていく
③タイムライン上で不要な部分をブレードツールで分割、Deleteで削除
カット編集は映像の流れを組み立てる基礎となります。もっとも基本かつ、仕上がりに直結するのが「カット編集」です。ここでは撮影した素材の中から使う部分を選び、順番に並べてストーリーや流れを作っていく作業を行います。
1.まずは「粗編集」で「素材集」を作る
前提として目指す先はクライアントの求める尺に応じたものを作っていきますが、筆者のおすすめは最初に「明らかに不要な部分」だけを切った「粗編集」を行い、その上で目的の尺に合わせた編集をしていく流れです。
DaVinci Resolveは同時に複数のタイムラインを表示でき、かつタイムライン同士で素材の行き来が可能です。一度、撮影した素材を全部確認する意味でも「粗編集」を行い、その「粗編集」したタイムラインを「素材集」としてそこから必要なクリップのみを本編集のタイムラインに移動させて、並び替えや細かいカット、エフェクトの類を加えていくのが良いでしょう。
粗編集をすることで、全ての素材を把握することができます。その作業の中で偶発的に使えそうなクリップなども見つかることがあります。本編集で使用したいクリップは自分でクリップにカラー付けをすることで、視認しやすくなります。本編集で使用したクリップは一つ上のビデオトラックに動かしておく、などすることで、編集に未使用のクリップが何かも視認できます。

この編集方法は特にインタビュー動画などに対してインサート動画を入れる際などにとても便利です。

2.素材集を元に「本編集」をおこなう
本編集のコツとしては、カットの長さを揃えすぎず、早い・遅いの緩急をつけましょう。特にセリフなどのない、イメージ動画の場合は音楽に合わせすぎると単調になったりします。作品の流れと見る人の呼吸を意識し、見ている人への「テンション&リリース」を心がけましょう
動画は「時間軸」の表現です。全てを詰め込まず「無音」や「間」をうまく使うことで動画に余韻が生まれます。また、最近はジャンプカット(同じ構図・同じ人物で間を詰めるカット編集)が多く見られますが、クライアントワークでは安っぽく感じる場合もあります。そのあたりのトーン&マナーも事前にクライアントと打ち合わせしておくことが大切です。なんにせよカット編集は「動画の呼吸」を整える作業です。
テロップ表示が必要な場合、使用するフォントや文字のサイズバランスについて指定があるかも確認しておきましょう。編集ソフト上で対応できるものと外部アプリケーションで対応しなくてはいけないものを区分けておくことで作業効率の向上、工数の把握ができ、予算との兼ね合いも含めた調整が後出しでなく、事前に行うことができます。
DaVinci には自動文字起こし機能があります。とても便利ですが、字幕クリップ単位での微調整ができないため細かい調整が必要な場合は「テキスト」や「テキスト+」を使うことでアウトラインやシアーの表現などを細かく調整できます。

色補正について(カラーコレクション・カラーグレーディング)
よほどの知識と経験がない限り、編集作業(カラーグレーディング)ありきで動画のルックを作るというのは避けた方がよいです。動画を始めたばかりの時はまず「クライアントと現場で画の合意を取ること」に注力し、その上で編集時にカラーコレクションで対応する形が望ましいです。
とはいえ、写真撮影を長くされていた方はRAWデータをいじることに長けているがゆえ、「光の階調情報」に敏感だと思います。そのため、まずはビデオガンマでの撮影を勧めたいところですが、ポストプロダクション(後処理)作業の余白があるRAWでの収録やLogガンマでの撮影を希望される方が多いはずです。
そういった場合にこそ、現場で「LUT」を当ててモニタリングすることで、クライアントと「ベースとなる画」の合意形成が簡単にできます。以前の記事でもお伝えしたとおり、広い色域・広い階調のログガンマで撮影したものを既存のRec.709ベースのモニタで見ると色が薄く、コントラストの無い、眠い画になってしまいます。
その場合、モニターやプレビューモニターにLUTを当てることでコントラストや色についての希望を現場レベルで確認できます。色温度の扱い、シャドウ部分の出方、ハイライトのバランス、コントラストの具合。その上で編集で何をいじるか、のような話をしておけば、後になってこちらが色補正したものに対してクライアントの意見と乖離がでることは少なくなります。こちらも撮影前にイメージする色味やトーンの方向性、ブランドカラーやロゴの色再現など細かくヒアリングしておくことが大切になります。

現場でLUTを当ててモニタリングした場合、カラーページにて、そのLUTをクリップに当てることで、現場で見ていた画が再現され、ノーマライズが完了となります。そこから全体の明るさやコントラスト、色のバランス、彩度の調整などのプライマリーグレーディング(カラコレ)を施し、その後は必要に応じ、カラーマスクやシェイプマスクを使用して画面の一部に対して補正を行うセカンダリーグレーディングを行います。カラーコレクションの基本は「自然に見える状態」を目指すことです。ここが整っていないと、その後の演出(グレーディング)もうまくいきません。露出調整やホワイトバランスなど基本のカラーコレクション作業はカラーページ左下のプライマリパレットで行います。

「オフセット(全体調整)」のカラーホイールを使って使って色を動かしてみます。ほんのわずかに動かしただけでもかなりの変化が見えます。マゼンダの反対側に動かしつつ、少しシアンとグリーン側に動かしてみました。ベクトルスコープを見ると色の偏りがマゼンダ気味だったものがシアン側へと動いているのが視認できます。

こちらは「色温度」を使ってホワイトバランスを調整した例です。彩度を調整したい場合は「彩度」のパラメーターを調整します。

音声編集について(Fairlight)
どんなに映像が美しくても、音が悪いと映像全体の印象は一気に崩れます。
特にクライアントワークでは、「聞きやすさ」や「雰囲気づくり」も映像クオリティの一部です。「MA(マルチオーディオ)」と呼ばれる整音作業を専門の方に発注して仕上げるという方法もありますが、ある程度音声編集のことを知っていないと頼むにしてもエンジニアとコミュニケーションが取れませんよね。DaVinci ResolveのFairlightページではBGMの挿入からノイズ除去、音量調整まで、最低限の音声処理がしっかり行えます。
まず大前提として、扱う素材は撮影時に音声がきっちりと適正で録音されているものとします。その上で不要な音声やノイズを削除し、イコライザーなどで音質を調整、コンプレッサーで音圧を整え、並べたBGMや効果音とのバランス調整を行い、最終出力のラウドネス(音量の基準)に合わせていく作業が音声の編集となります。
エディットページでもある程度音声の編集ができますが、エディットページでは1フレーム単位の調整幅に限られます。一方、Fairlightページでは1フレームよりも細かいサブフレーム単位での調整が可能となっています。また、大きな違いとして、Fairlightページでは「オーディオトラック単位」でエフェクトがかけられるため編集時から意識的に「人物の声」「BGM」「効果音」などをトラックごとに整理しておくと作業がしやすくなります。
※人の声を扱う際はオーディオトラックが「モノラル」であることを確認してください。ステレオの場合、片方のスピーカーからしか音が出ません。

【ラウドネスの調整】
「ラウドネス」は音声の音量の基準値を示す規格です。

Fairlightページの右上、ビューワの横にあるメーターがラウドネスメーターになります。例えば昔はテレビで番組明けのCMの音が大きかったり、番組ごとに音量が違ったりしていました。それを揃えるための基準として設けられたのがラウドネスです。ただラウドネス値はひとつの番組の中でずっとその数値であることが必要なわけではなく、全体の音量バランス、平均音量の基準というわけです。
ラウドネスの基準値は地域や媒体によって異なります。テレビではアメリカと日本が-24LUFS(Loudness Unit Full Scaleの略で「ラフス」と呼びます)、ヨーロッパで-23LUFSになっています。YouTubeでは-14LUFSとなっています。(これを超える音声は自動的に-14LUFSまで下げられます)DaVinci Resolveでのラウドネスの基準値は「-23LUFS」になっています。例としてラウドネスの基準値をYouTubeのラウドネスに変更してみましょう。ラウドネスメーターの「0」が-14LUFSと設定されます。



ラウドネスメーターは基準値から「どれくらい外れているか」を表示しています。「0(設定した数値)」に近ければ近いほど良い、ということです。
FairlightのラウドネスのUIには2本のメーターがあります。左側のMは再生ヘッドの位置の瞬間的なラウドネスを示し、右側は再生範囲での合計ラウドネス値を示します。基本は右側のメーターを見てバランスをとります。

【4つの計測値の意味】
・ショート :過去30秒の平均ラウドネスレベル
・ショート最大:過去30秒の最大ラウドネスレベル
・レンジ :大きい音と小さい音の音量の幅(レベル差)
・ロング :基準値との差異
一見難しそうですが「ロング」の値を見て大きければ全体の音量を減らし、少なければ音量を上げる、という事です。
例として、ロングの値がマイナスの場合、基準値より小さいということなので、例えばメインの音源のトラックと全体の出力を上げて再度計測を行います。


【ノイズリダクション】
軽いホワイトノイズ(マイク由来のサーっというノイズ)であればFairlightページのエフェクトライブラリの「Noise Reduction」を該当のトラック(クリップ)に適用することで除去することができます

【Voice Isolation】
人間の声であれば「Voice Isolation」を使うことで簡単に声以外のノイズを減らし、人間の声を引き立てることができます。100%でかけると歪む場合がありますので、聞きながら調整してみてください。ミキサー内、該当のオーディオトラックのVoice Isoのアイコンをクリックするとオンになり、横のパラメーターアイコンをクリックすると調整ができます。

【EQ(イコライザー)】
イコライザーは特定の周波数(音域)をカットしたり強調することで音質を調整できます。周波数ごとに上げ下げができるので低音のノイズを切ったり、人物の声の質感を調整できます。ミキサー内、該当のオーディトトラックの「EQ」をクリックするとウィンドウが立ち上がります。初心者は調整が難しいので、プリセットの調整をかけてみて、変化を見ながらパラメータを触ってみるのが良いでしょう。

【ダイナミクス】
ダイナミクスは該当トラックの音声の「音圧」を調整するパラメータです。設定したdBまで小さい音を引き上げるエクスパンダーや大きい音を設定したdBまで下げるコンプレッサーを使ってトラックの音圧のバランスを調整します。こちらもミキサー内の該当オーディオトラックの「ダイナミクス」をクリックするとウィンドウが立ち上がります。

【使用音源について】
近年は商用でも使用可能なフリー音源がたくさん存在していますが、クライアントによっては他社と被る可能性を嫌う場合もあります。事前に音源についても打ち合わせておく必要があります。作曲などを希望する場合もあり、大きく予算に影響がでることが考えられます。作曲をする場合、権利の所在についても打ち合わせることが増えます。こちらも事前のコミュニケーションが必要ですね。既存のフリー音源を使用する際は候補曲を出しておいて、方向性の確認をしておくと編集作業が捗ります。ある曲で編集しておいて、まったく違う曲に差し代わると、カットの長さや印象が変わってしまいますよ。動画制作は「音もデザインする」意識を持つ必要があります。時間軸での表現ならではですね。
書き出しについて(デリバーページ)
画・色・音の編集が完了した動画は視聴環境に合わせた形式で書き出し、納品になります。DaVinci Resolveのデリバーページでは様々な書き出し設定が可能です。
書き出し時に気をつけるポイントは以下です。
①ファイル名と保存場所を設定
②フォーマットを選択
③コーデックを選択
④解像度・フレームレート・ビットレートの確認
⑤「レンダーキュー」に追加した上でレンダキューの右下の「すべてレンダー」で書き出し
※字幕トラックを使用時は「字幕の書き出し」にチェックを入れる


書き出しは用途に合わせて最適な形式と設定を選びます。各コーデックやフォーマットの特性を頭にいれて、クライアントにとって最適なものを納品できるように心がけましょう。
トラブルの無い納品が“信頼”に繋がる
DaVinci Resolveを使った動画編集の基本的な流れを理解しておくことで、クライアントからの動画制作案件も、スムーズかつ確実に進めることができます。編集そのものも大切ですが、クライアント案件では「動画の目的やイメージをすり合わせる」ことが何より重要です。
・どこで使う動画なのか(YouTube・SNS・展示会)
・何分で収めるのか(尺)
・動画のルックについて(ナチュラル・映画風など)
・BGMの方向性(作曲か既存のものか)
・納品フォーマットとコーデック
これらを撮影前にきちんとヒアリングして擦り合わせておくことが、トラブルを防ぎ、信頼につながります。編集スキルは「伝える力」でもあります。DaVinci Resolveを通して、その力を自由に的確に、楽しく使えるようになっていくことを願います。
監修・執筆:鈴木佑介